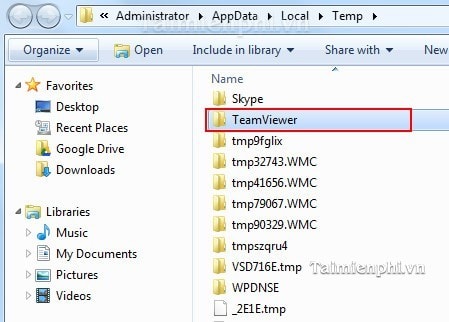- Phone : 0988 46 00 43
- Phone : 091 85 999 14
- Yahoo :

- Skype : vitinhkylong.com










TeamViewer - Xử lý tình trạng giới hạn kết nối

TeamViewer - Xử lý tình trạng giới hạn kết nối
Download TeamViewer giúp bạn điều khiển máy tính từ xa chỉ cần máy tính của bạn và máy tính khác có kết nối internet. Tuy nhiên, vào một thời điểm nào đó, khi đang sử dụng TeamViewer để truy cập vào một máy tính từ xa bằng máy tính của mình nhưng đột nhiên bị ngắt kết nối đột ngột, thời gian để kết nối giữa hai máy tính với nhau thường chỉ tầm 5 phút. Bạn không hiểu vì sao lại như vậy? Taimienphi.vn sẽ hướng dẫn bạn khắc phục tình trạng này.
TeamViewer hiện nay được đánh giá là một trong những công cụ hàng đâu trong việc kết nối và điều khiển máy tính từ xa. Tuy nhiên, khi sử dụng TeamViewer, một số máy tính gặp lỗi giới hạn thời gian kết nối nghĩa là chỉ sử dụng được tiện ích này trong thời gian tối đa là 5 phút, sau 5 phút kết nối sẽ mất hoàn toàn gây khó chịu cho người dùng.
Cùng với lỗi "This site is running TeamViewer…" thì lỗi giới hạn kết nối là lỗi mà nhiều người gặp phải nhất. Dù bạn có gỡ bỏ cài đặt của tiện ích đi và cài đặt lại phiên bản mới nhất thì nếu không biết cách xử lý đúng thì tình trạng sẽ vẫn bị tái diễn. Nếu khó khăn các bạn có thể download LogMeIn thay thế sử dụng bởi vì LogMeIn cũng là một trong những phần mềm hiệu quả trong việc kết nối nhiều máy tính với nhau.
XỬ LÝ TÌNH TRẠNG GIỚI HẠN KẾT NỐI TRONG TEAMVIEWER
Các bạn nên tải phiên bản mới nhất của TeamViewer để trải nghiệm nhiều tính năng mới và hữu ích: Download TeamViewer
* Xóa toàn bộ ID của TeamViewer
Bước 1: Đóng tiến trình hoạt động của TeamViewer bằng cách sử dụng tổ hợp phím Ctrl+Alt+Delete để mở hộp thoại Task Manager.
Chọn tab Process --. tìm đến dòng chữ TeamViewer_Service.exe, click End Process để tắt tiến trình hoạt động.
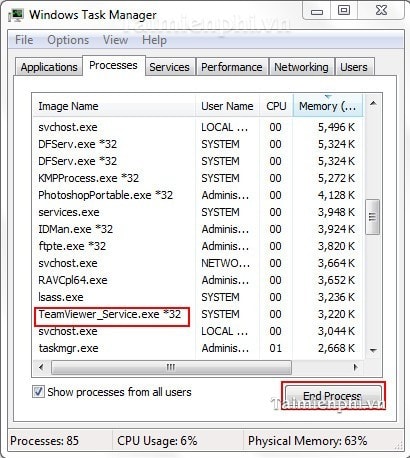
Bước 2: Click Menu Start, gõ từ khóa %Temp% trong mục Search Programs and Files, mở thư mục Temp trong Programs. Tìm kiếm đến thư mục TeamViewer và xóa thư mục này đi.
Bước 3: Truy cập vào đường dẫn C:\Documents and Settings, gõ từ khóa TeamViewer và xóa toàn bộ các mục liên quan TeamViewer. (trong Windows XP)
Hoặc Gõ %AppData% trong mục Search Programs and Files của Menu Start --> mở thư mục Roaming trong Program (Windows 7)
Xóa thư mục TeamViewer
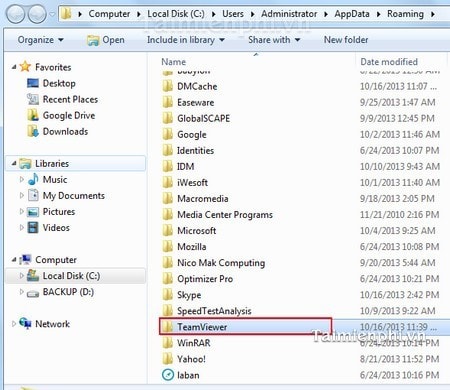
Bước 4: Click Menu Start (góc trái màn hình) -->Run --> Gõ từ khóa Regedit --> OK
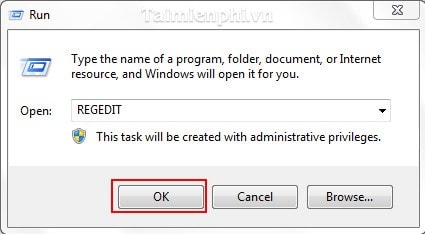
Trong cửa sổ Registry Editor, chọn HKEY_CURRENT_USER -->Software và xóa mục TeamViewer.
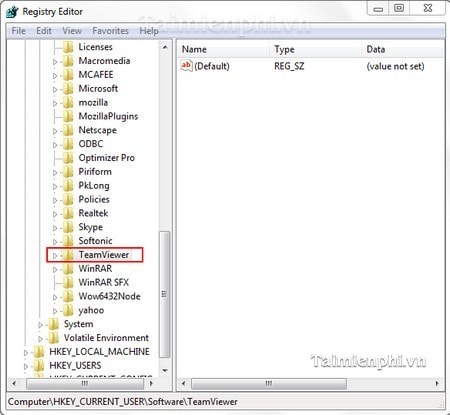
Có thể sử dụng úng dụng này để làm những bước trên
http://www.mediafire.com/download/7ezoj72opwjj0yu/Clear_Teamview_vitinhkylong.com.rar
* Thay đổi địa chỉ vật lý trong Card mạng LAN
http://www.mediafire.com/download/qrgn678zybng74e/Thay_dia_chi_MAC.zip
Bước 1: Click Menu Start --> Run --> gõ từ khóa cmd --> OK để xem địa chỉ vật lý của card mạng LAN
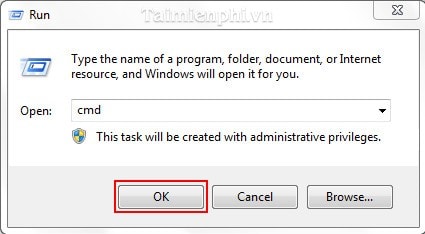
Cửa sổ Command, gõ ipconfig /all và nhấn Enter. Địa chỉ vật lý của card mạng Lan xuất hiện tại dòng Physical Address.
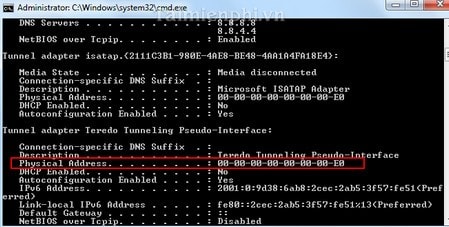
Bước 2: Mở Local Area Connection bằng cách click biểu tượng "Computer" ở khay hệ thống -->Open Network and Sharing Center --> Local Area Connection --> Properties
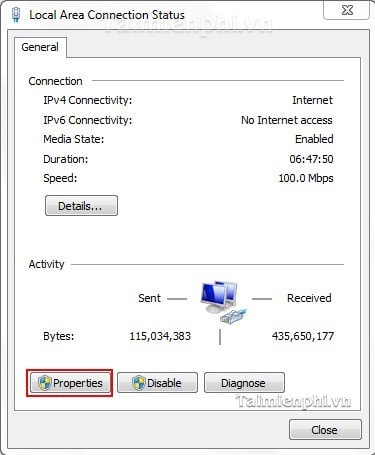
Click tiếp Configure..., tại Tab Advanced chọn mục Netword Address --> chọn Value và gõ địa chỉ vật lý mới thay thế cho địa chỉ cũ. Chú ý không dùng dấu "-" giữa các giá trị mà phải viết liền.
Click OK để lưu lại thiết lập.

Chú ý: Nếu NIC không hỗ trợ Clone MAC Address, có nghĩa là các bạn sẽ không tìm thấy phần Network Address ở trong Tab Advanced thì các bạn làm theo cách này.
Cách 2:
-
-
Vào Menu Start -> Run, gõ vào "regedt32" để mở Registry Editor.
Chú ý: không dùng lệnh "regedit". -
Tìm đến nhánh "HKEY_LOCAL_MACHINE\SYSTEM\CurrentControlSet\Contr ol\Class\{4D36E972-E325-11CE-BFC1-08002BE10318}".
-
Bên dưới nhánh này có nhiều khoá con gồm 4 chữ số dạng 0000, 0001, 0002, 0003… Đây là các Network Adapter hiện có trong máy, gồm cả các virtual adapter. Bạn tìm đến adapter cần đổi MAC, nhận diện bằng cách xem nội dung của String Value "DriverDesc".
-
Thêm vào String Value "NetworkAddress" (có kiểu data là "REG_SZ") có giá trị là địa chỉ MAC mới (có thể nhập dạng xxxxxxxxxxxx hoặc xx-xx-xx-xx-xx-xx).
-
Disable và enable trở lại Connection vừa thay đổi để cập nhật địa chỉ MAC mới.
-
Sau khi đã thực hiện đầy đủ các thao tác trên, bạn hãy chạy lại TeamViewer trên máy tính của mình, thử kết nối và điều khiển máy tính từ xa để kiểm tra kết quả.